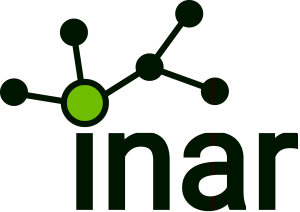Microsoft is no stranger to catering for password-protected login, or to providing on board antivirus protection. Windows 8 builds on what has gone before, so let’s talk a look at what’s on offer and how to use it.
Windows 8: Secure Boot
Secure Boot might not be the most exciting of security features, but it could help you out a lot. There’s malware that can get itself ready to do its worst as your computer boots up, so in Windows 8 Microsoft has implemented a boot system to make sure everything that’s pre-loading actually has a right to do so, by verifying its security certificates. In theory, nothing should be able to lurk and boot without permission.
Windows 8: Factory Reset and Refresh
If things go completely pear-shaped and you find yourself wishing you could start all over again, Windows 8 offers two ways to do this: Refresh, and Factory Reset.
Refresh reinstalls the operating system, but keeps all your data, settings and any installed Metro apps safe. It will remove any non-metro programs, though. Refresh also helps you with the application reinstall process by making a list of removed apps, so you can easily work through that to get back to a working state.
Alternatively, you can implement a Factory Reset, taking your operating system right back to how it was when you first took it out of the box. That ought to get rid of lurking malware, but it will also remove all applications, personal data and settings – everything, so it needs to be used with great care. With luck you’ll only need factory reset once – when you decide to sell or pass your computer on to a new user.
To use either Refresh or Factory Reset, choose the Settings Charm, then More PC Settings. Now scroll down the left-hand settings options till you get to General and select that. Scroll right down to the bottom of the options on the right-hand side and you’ll find both Refresh and Factory Reset there.
SmartScreen
Originally an Internet Explorer security feature, Microsoft added SmartScreen to Windows 8. When a user downloads a program or a file from the Internet, the SmartScreen filter checks to see if other people have downloaded the same file as well. If so, there is a rating for the file based on its popularity and whether it was considered malicious. Users trying to download something with a low rating while Smart Screen is enabled will see a warning message. This can be good for detecting fake antivirus and other rogueware programs.
Since SmartScreen is now part of Windows 8, the filter will kick in regardless of what browser the user is running, not just Internet Explorer.
What’s more, you can also protect your Windows 8 with a traditional text password which is likely with forgotten Windows 7 password, a picture password, a PIN code and a Windows Live account. So if you forgot Windows 8 password, just use the above ways to reset or recover it.